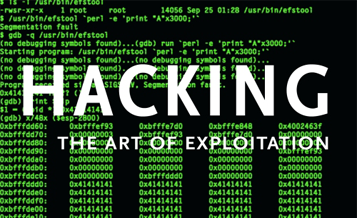12 Februari 2016
20 Januari 2014
Posted by Andela Rassinglili
No comments | 13.02
Halo agan dan aganwati.
Postingan kali ini saya akan berbagi sebuah tutorial yang sangat bagus
dan menarik yaitu cara membuat karikatur dengan Photoshop. Tutorial ini
sebenarnya cukup mudah, namun tetap membutuhkan ketelitian dan kebaran..
Berikut adalah hasil akhir yang akan dihasilkan pada tutorial kali ini.
Sebelum mulai, download terlebih dahulu file bahannya disini dan disitu. Jika sudah, jangan lupa baca bismillah ya... :)
Oke, lets do it.
Jika diperlukan, Anda bisa menggunakan Clone stamp untuk memenuhi bagian layer yang tidak tertutup oleh gambar background.
Disini saya anggap Anda sudah memiliki. Masuk ke menu Filter > Topaz labs > Topas Clean 3 > Catooned. Sehingga gambar background akan menjadi seperti ini.
Gunakan Fordward tool untuk mengubah bentuk wajah, sesuikan besar kacilnya. Untuk mengecilkan bibir, gunakan Pucker tool. Dan untuk memperbesab bagian mata, gunakan Bloat tool. Lalu klik OK.
Dan inilah hasil akhir yang kita peroleh.
Semoga bermanfaat dan sukses selalu.
Sumber : http://belajarphotoshopuntukpemula.blogspot.com/2013/11/cara-membuat-karikatur-dengan-photoshop.html
Berikut adalah hasil akhir yang akan dihasilkan pada tutorial kali ini.
Sebelum mulai, download terlebih dahulu file bahannya disini dan disitu. Jika sudah, jangan lupa baca bismillah ya... :)
Oke, lets do it.
Step 1
Buatlah sebuah dokumen baru dengan ukuran 480x640 piksel.Step 2
Tambahkan gambar background ke dalam dokumen, lalu atur sedemikian rupa sesuai keinginan. Usahakan tetap menggunakan sesuai rasio agar tampilannya tetap terlihat wajar.Jika diperlukan, Anda bisa menggunakan Clone stamp untuk memenuhi bagian layer yang tidak tertutup oleh gambar background.
Step 3
Dalam tutorial ini, saya menggunakan Plugin Topaz Budle. Ini adalah plugin tambahan yang tidak secara defult terdapat di Photoshop. Silahkan googling sendiri untuk mendapatkannya.Disini saya anggap Anda sudah memiliki. Masuk ke menu Filter > Topaz labs > Topas Clean 3 > Catooned. Sehingga gambar background akan menjadi seperti ini.
Step 4
Sekarang kita masukkan modelnya yang akan dibuat menjadi karikatur.Step 5
Kita akan membuang terlebih dahulu background si model. Lakukan seleksi pada model, invers seleksi dengan menekan Ctrl+Shift+I, lalu Delete.Step 6
Berikutnya kita seleksi kembali pagian kepala si model lalu menduplikatnya dengan menekan Ctrl+J. Aktifkan Free Transform tool dengan menekan Ctrl+T, lalu perbesar ukuran kepala yang telah diduplikat tadi.Step 7
Aktifkan layer kepala yang sudah diperbesar tadi. Pilih menu Filter > Liqify.Gunakan Fordward tool untuk mengubah bentuk wajah, sesuikan besar kacilnya. Untuk mengecilkan bibir, gunakan Pucker tool. Dan untuk memperbesab bagian mata, gunakan Bloat tool. Lalu klik OK.
Step 8
Pilih kembali layer badan dan klik menu Filter > Topaz labs > Topaz adjust 4 > Recovery-highlight. Efek ini berfungsi untuk mempertajam tone warna pada layer yang dipilih. Klik OK.Step 9
Selanjutnya kita perlu untuk menghaluskan kotur pada baju si model. Disini saya menggunakan Smudge tool dengan ukuran brush 30%, hardness 5% dan Strength 2-4.Step 10
Setelah proses Smudging selesai, gunakan kembali Plugin Topaz, yaitu topaz Clean 3 > Curly Smooth untuk bagian badan dan Topaz Adjust 4 > Psychedelic untuk bagian kepala. Setelah itu pilih Image > Adjustment > Color Balance.Step 11
Masuk kembali ke menu Filter > Topaz labs > Topaz Adjust 4 > Detail-Simple Pop > OK. Dan inilah hasilnya sampai tahap ini.Step 12
Lakukan Smudging kembali pada bagian kepala seperti pada step 9. Setelah proses Smudging, sesuaikan kembali warnanya melalui menu Image > Adjustment > Color Balance.Step 13
Pilih menu Filter > Topaz Labs > Topaz Clean 3 > Curly Smooth. Selanjutnya kembali pada layer badan. Masuk juga ke menu Image > Adjustment > Color Balance.Step 14
Hampir selesai. Langkah terakhir adalah memberikan bayangan pada model. Duplikat terlebih dahulu layer tubuh. Lalu masuk ke menu Image > Adjustment > Hue/Saturation. Pada field Lightness ubah menjadi 0%. Lalu drag leyer ini ke bawah layer badan yang asli.Step 15
Kemudian masuk ke menu Filter > Blur > Gausian Blu, dan atur radius menjadi 5,7.Dan inilah hasil akhir yang kita peroleh.
Semoga bermanfaat dan sukses selalu.
Sumber : http://belajarphotoshopuntukpemula.blogspot.com/2013/11/cara-membuat-karikatur-dengan-photoshop.html
Posted by Andela Rassinglili
No comments | 13.01
Efek Silhouette bisa dikatakan efek bayangan jadi detail muka tidak keliatan. Efek silhouette itu seperti apa ya ? pernah liat program pas mantap di Trans 7 kan ? sesi terakhirnya bintang tamu dikasih kenang-kenangan foto berupa gambar bentuk muka warna hitam. nah itu nama nya silhouette..
Sekarang saya coba bikin tutorial silhouette dengan adobe photoshop ya .. gampang kok cara bikinnya.. tool cuman mengandalkan PEN Tool , asal bisa menggunakan pentool membuat efek silhouette gak akan susah dan pasti bakal keren.
Pertama buka file yang mau dijadiin silhouette, saya pake foto gitaris favorite saya.. Carlos Santana..
Kalo mau gambar full size nya silahkan donlot yang ini
sekarang gunakan PEN TOOL untuk menyeleksi objek yang mau di silhouette-kan
settingan sesuai gambar..
Kalo sudah terseleksi klik kanan di area gambar pilih make selection
Objek otomatis terseleksi secara otomatis.
Sekarang tekan CTRL + J untuk menduplikat objek yang terseleksi.
Ada objek yang belum terbuang., kita seleksi manual aja.. menggunakan polygonal lasso tool.. lalu tekan DELETE
Munculkan seleksi dengan meng-Klik gambar di layer sambil menekan tombol CTRL di keyboard
Ubah foreground dan background color menjadi Putih/Hitam Tekan CTRL + backspace di keyboard atau tekan tombol X.
Lalu tekan Tombol CTRL + Backspace.
Buat layer baru diantara layer background dan layer 1 sebagai background dari gambar silhouette
lalu warnai dengan warna Putih atau apalah.. asal jangan sewarna..
Buat variasi di background dengan polygonal lasso tool atau brush.
Hasilnya adalah
gimana ? gampang kan ? Selamat Bersilhuet ria..
Sumber : http://ilmuphotoshop.com/membuat-efek-silhouette-dengan-adobe-photoshop/
Posted by Andela Rassinglili
No comments | 12.58
Sorry agan-agan sekalian.. karena kesibukan yang kian menjadi-jadi demi sesuap nasi dan membeli bawang yang harga nya selangit (padahal tanah kita tanah sorga, tongkat kayu dan batu jadi tanaman istilahnya ) jadinya saya baru bikin tutorial lagi … maap eaaaa … :p Dan tutorial nya pun yang gampang-gampang pula.. hehehe.. tapi lumayan keren kok..nama nya KOMIK RETRO..
sebelum buka photoshop, bagusnya sih install FONT buat komik nya dulu… silahkan download di : digitalstrip atau klik DISINI
extract file hasil download.. cara install font nya udah saya tulis di cara-install-font.txt
Kalo udah diinstall, boleh deh dibuka adobe photoshop nya..
Buka gambar yang mau diedit..
kalo mau gambar dengan ukuran asli yang saya pake, silahkan download ini :
Klik Image > Adjustment > Level , settingan sesuai gambar.
Klik FILTER > Artistic > Film Grain
Sekarang duplikat layer background dengan menekan tombol CTRL + J
di Layer hasil duplikat, Klik Filter > Pixelate >
ini tergantung dari ukuran gambar nya.. jadi nanti kalo beda gambar di coba-coba aja ya..
Ubah layer style menjadi Darken
hasilnya jadi seperti ini
Kita buat list atau border ..
Klik kanan layer background copy > Blending Options
Buat Ellips dengan menggunakan Ellips tool , nanti akan terbentuk layer baru secara otomatis
Kita buat list hitam di sekeliling ellips dengan cara Klik kanan layer ellips atau layer shape 1..
Drag Ellips sambil menekan tombol ALT untuk meng-copy ellips dan membuat layer baru secara otomatis..
Perkecil ellips hasil duplikat tadi
Ulangi sekali lagi untuk membuat ellips yang lebih kecil
Beri tulisan di Ellips dengan Type tool .. atur besar kecil nya FONT..
Oia.. jangan lupa pake font DIGITAL STRIP yang tadi udah di download dan install
dan hasilnya seperti ini
Selamat mencoba..
Sunber : http://ilmuphotoshop.com/membuat-komik-retro-dengan-adobe-photoshop/
Posted by Andela Rassinglili
No comments | 12.57
Sekarang lebih enaknya ngebahas cara ngedit foto ala fotografer aja yah.. Edisi kali ini kita belajar mengedit foto dengan cara mengganti background dan menyesuaikan pencahayaan antara objek dan background nya.
Ada banyak cara yang dipake oleh fotografer untuk memperindah foto hasil jepretannya salah satu nya adalah mengganti background supaya sesuai dengan skenario yang dirancang nya. Atau ada juga yang sudah sesuai skenario baik itu background, pencahayaan atau pose nya , ini sih tinggal edit gelap terang dan tajam lembut nya saja.
Tutorial sekarang ini pake 3 gambar, background, objek dan pernak pernik nya. .
Cara mendownload gambar-gambar diatas, klik untuk memperbesar > klik kanan save image
Pertama buka gambar Objek nya :
Seleksi Objek menggunakan pen tool
Kalo udah semua terseleksi, Klik kanan > make selection = 0
Hasilnya akan seperti ini :
Sekarang buka Background nya ( cari yang sesuai dengan dimensi foto )
Drag Foto objek yang udah terseleksi tadi ke background dan atur posisinya.
Si objek keliatan ngambang dan gak napak ke tanah..
Buat layer baru di bawah layer Objek. Gunakan Brush warna hitam untuk membuat bayangan.
Sekarang gak keliatan ngambang kan ?
Buat layer baru lagi di atas layer bayangan, ini untuk membuat bayangan yang gak terlalu gelap.
Brush dengan warna hitam lagi di sekitar tanah, Opacity di set sekitar 50%.
Untuk memperhalus potongan atau hasil crop objek, gunakan smudge tool Strength 40% , soft round.
Drag pelan-pelan disekitar tepi objek yang kurang bagus.
Kalo udah keliatan ok, sekarang kita sesuaikan warna objek dengan background nya.
Masih di layer Objek. Klik Image >Adjustment > Hue/saturation, kurangi warna nya.
Klik Image > Adjustment > Color Balance
bagian ini nanti disesuaikan dengan background nya.. untuk background yang kita pake sekarang, settingan nya seperti ini :
Buat layer baru di bawah layer objek. Brush dengan warna putih disekitar objek.
Klik FILTER > Blur > Gaussian Blur
Set Opacity menjadi 20%
Buka File Stars.jpg, Drag ke belakang layer objek dan atur posisinya.
Klik Image > Adjustment > Color balance
Ganti Layer Effect menjadi Screen dan Set Opacity menjadi 50%
Hasilnya :
Selamat mencoba
Sumber : http://ilmuphotoshop.com/tehnik-dasar-edit-foto-yang-biasa-dipake-fotografer/
Langganan:
Postingan (Atom)